ブログ初心者がサムネイルのために無料画像編集ソフト「PhotoScape」を初めて使ってみた!

どうも、お久しぶりです^^
はじめましての方ははじめまして。
管理人のりんこです。
今までサボっていたんですけど、また真面目にブログ書いてみようかなーと思う今日この頃。
勉強のためにいろんなブロガーさんのブログを読ませていただいたんですけど、人気のあるブロガーさんには共通点があることに気づきました。
それは、素敵なサムネイルを用意していること!
ぜひ、私のブログにも取り入れたい!
さっそく調べたところ「PhotoScape」という無料ソフトがいいらしい。
ということで、さっそくダウンロードしてみたので、今回は「PhotoScape」を使った感想を書きたいと思います☆
「PhotoScape」とは?

今回の記事のサムネイルも、「PhotoScape」でぱぱっと簡単に作ったものです♪
文字入れとフレームライン、そしてアイコンという3つの加工をしただけですけど、なかなか気に入りました♪
このように、「PhotoScape」では画像にスタンプ(アイコン)を押したり、文字入れができるので、簡単にブログのサムネイルを作ることができました☆
リサイズ、コントラスト、シャープ、フィルターなどの補正、セピア、グレースケールなどの色調、赤目補正、モザイクなどの効果、吹き出し、テキストの追加やトリミングなど多彩な画像編集機能を備えています。 そのほかにGIFアニメ作成、画像の分割、デスクトップやウインドウなどのスクリーンキャプチャ、指定個所のRGB値を取得するカラーピッカ、RAWをJPGへ変換、ファイル名の一括リネームなどデジカメ写真を扱う上で便利な機能が用意されています。
ダウンロードサイトの紹介文には上記のように書いてました。
画像のサイズを変えられたり、写真をセピアやモノクロに加工したりもできるみたいですね!
他にも、Twitterなんかによく掲載されているGIFアニメも作れるみたい。
簡単に作れる初心者おすすめの画像編集ソフトと聞いて試してみたんですけど、使いこなせばなかなか色々できそうです。
使い勝手について
実際に使ってみた感想ですが、本当にすごく簡単でした!
まずソフトをダウンロードして、「PhotoScape」を開きます。そして、

画像編集をクリック。

するとこんな編集画面に移りますので、編集したい画像を選択します。
今回は、ペイントでぬりつぶしたピンクの画像を用意。
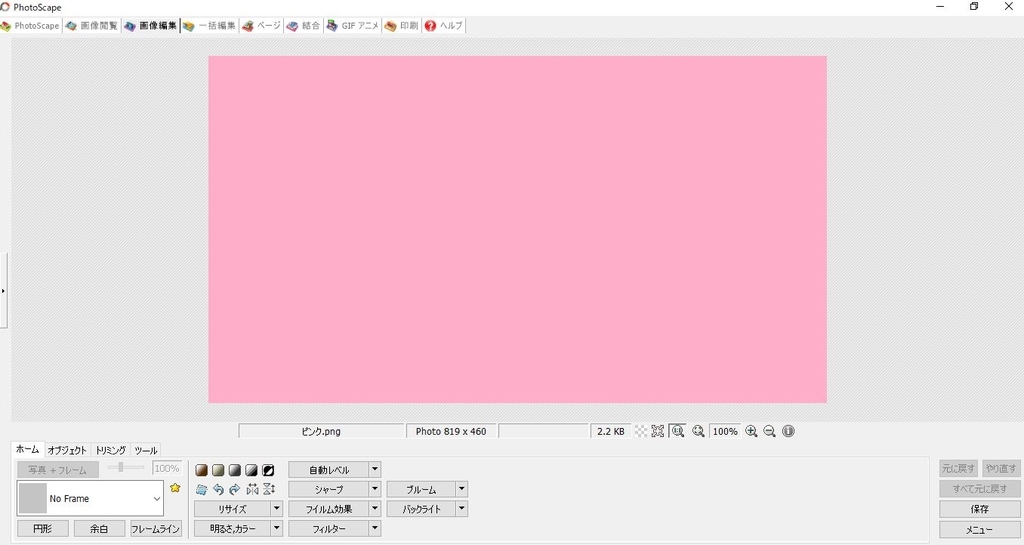
文字を入れたいときは、オブジェクトを選択し、
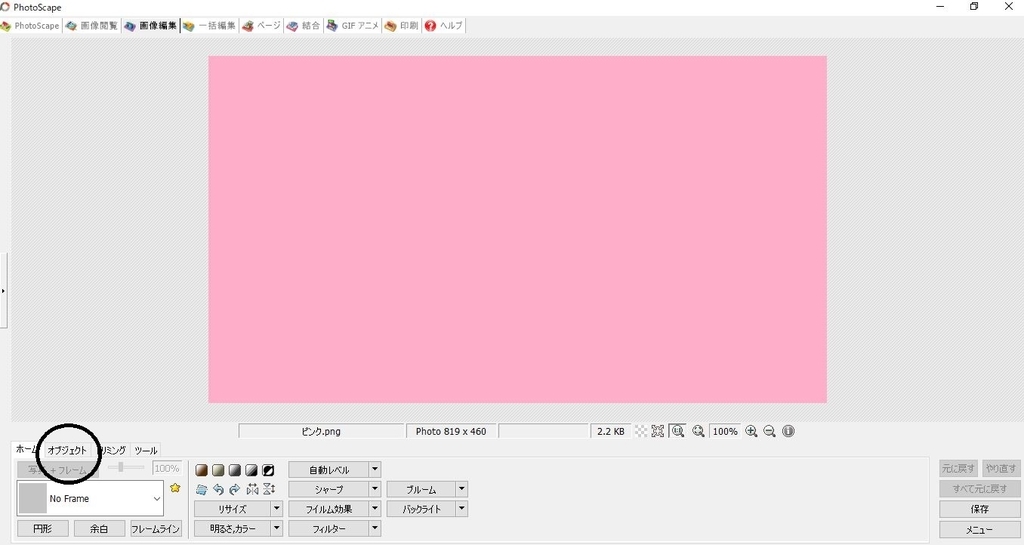
「T」のマークを選択すると、文字入れができます。
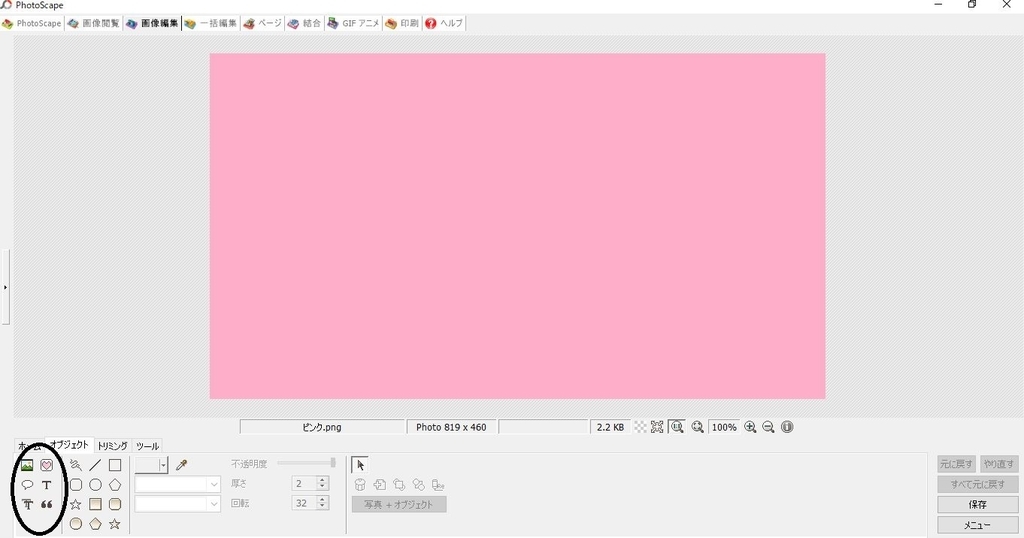
ハートマークを押せば、いろいろなアイコンが選べて、スタンプ感覚で画像をデコレーションできます。
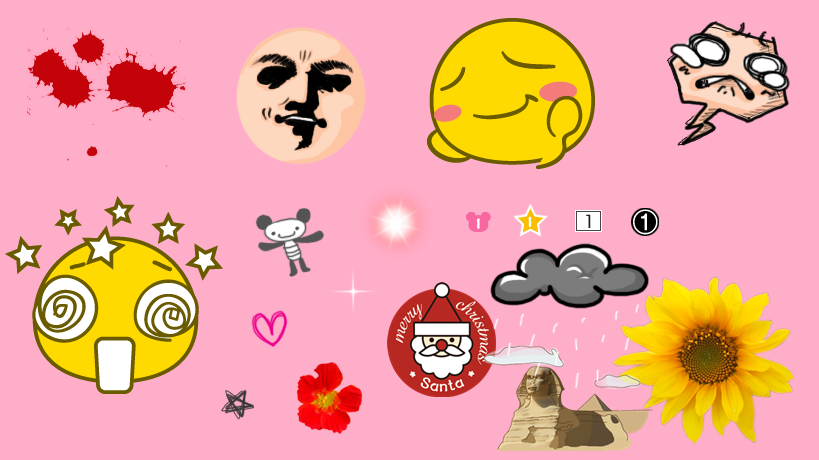
アイコンの種類が思ったより充実していて、押してて楽しい(笑)
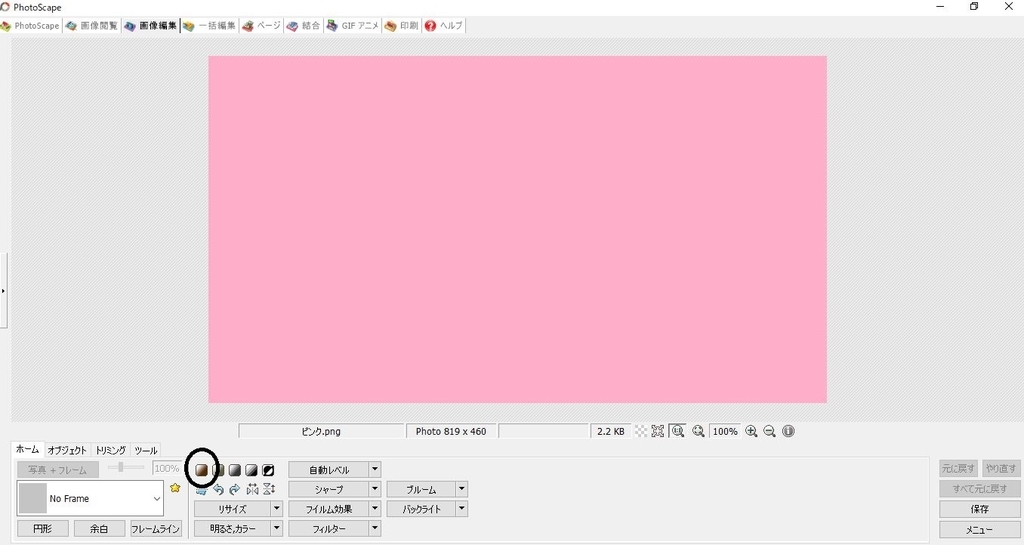
セピア色に加工したいときは、ホームにあるこの茶色のアイコンを押すだけ!

こんなバラと本の画像が……

セピア色に変身!
同じ要領で、隣にあるボタンを押せばグレースケールにも加工できます。
まとめ
今回は、「PhotoScape」という無料画像ソフトを使用した感想を書きました☆
思った以上に簡単に使えたので、これからもブログのサムネイルや、挿入する画像に困ったときは利用したいと思います!